Navigate to Target Analytics
- Click on Target in the top menu bar.

Target track menu item - Click on the specific Target Track you want to view data for.
- Click Target Analytics in the top right corner.
- You are now on the analytics page for the chosen Target Track.
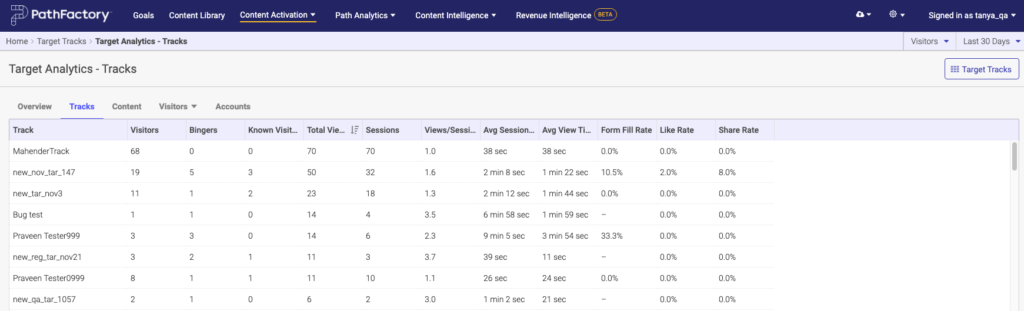
Target Analytics Tracks tab - For definitions of the Analytics fields see below.
Understanding Target Analytics: Single Track View
This article provides detailed definitions to help you understand the analytics of a single Target Track. If you want definitions to understand the analytics from all of your Target Tracks, click here.
Overview Tab
- Headline – Provides a high level summary of how your Target Track is performing. Includes information on total unique visitors, total asset views, average binge rate, increase from single asset views to multiple asset views, and the total amount of time visitors viewed additional assets beyond the first.
- Unique Visitors – Total number of unique visitors that have engaged with your Target Content Track.
- Total View Time – This is the total amount of time your audience has spent engaging with your Target Track.*
- Total Sessions – Total number of times your Target Tracks has been visited.
- Incremental View Time – Total amount of time your audience spent viewing assets beyond the first asset in the Target Track.
- Form Submissions – Total number of PathFactory standard forms submitted by visitors while engaging with your Target Track. If you are using PathFactory’s Capture Tag, this number will be the total number of PathFactory standard forms as well as external and custom forms.
- Average View Time – Average amount of time that each visitor spent within the Target Track.
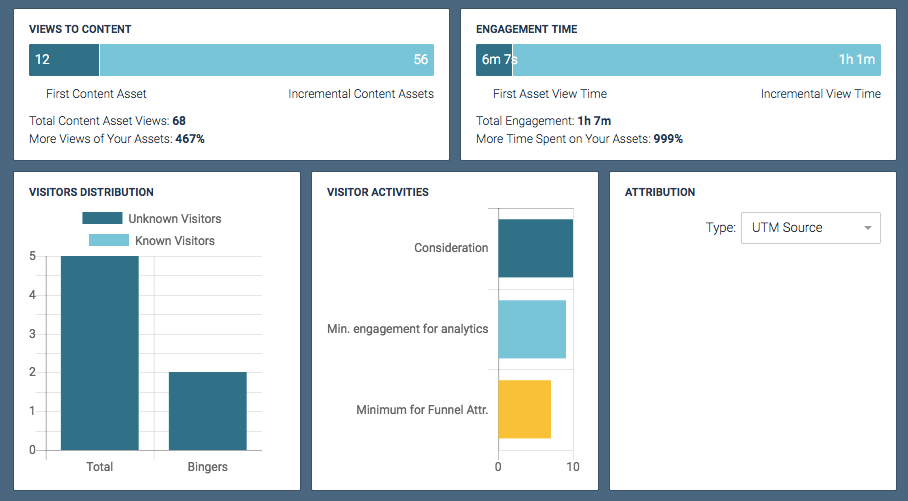
Example of Visitor Engagement - Views to Content
- First Content Asset: Total number of times the first asset in the Target Track was viewed.
- Incremental Content Assets: Total number of additional content assets viewed beyond the first asset in the Target Track.
- Total Content Asset Views: Total number of times any content asset was viewed in the Target Track.
- More Views of Your Assets: Percentage of content viewed beyond the first asset, calculated by dividing Incremental Content Assets by the First Content Assets in a session.
- Engagement Time
- First Asset View Time – Total time your visitors spent viewing the first asset in the Target Track.
- Incremental View Time – Total time your visitors spent viewing any assets beyond the first in the Target Track.
- Total Engagement – Total time your visitors spent viewing your Target Track.
- More Time Spent on Your Assets – Percentage of additional time your visitors spent viewing content assets beyond the first asset, calculated by dividing Incremental View Time by First Asset View Time.
- Visitors Distribution – Chart showing the total known and unknown visitors, and known and unknown bingers.
- Visitor Activities Chart – Chart showing up to the top 8 Visitor Activities whose conditions were met from your Target Track during the specified time period.
- Attribution – If you have been using UTM parameters in your Target Track URL, this section will display where your traffic is coming from, and is sortable by the various UTM parameters (ie. Source, Content, Campaign, Term, Medium).
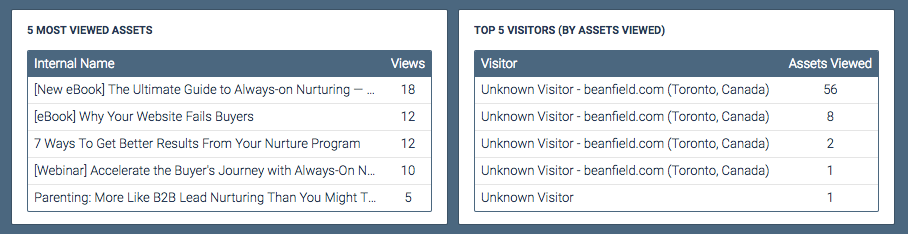
- 5 Most Viewed Assets – Based on aggregated views, this shows you the top 5 viewed assets in the Target Track.
Tracks tab
The Tracks tab provides detailed information on how your Target track is performing.
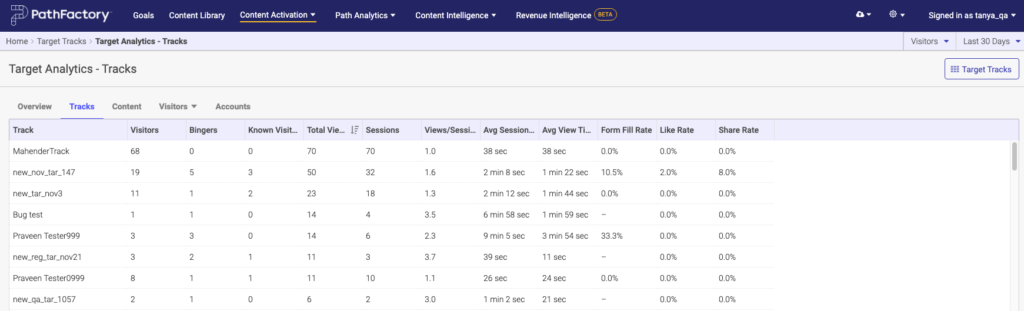
- Track – Here you see the name of the track.
- Visitors – The number of individuals viewing your content track.
- Bingers – The number of individuals who have consumed 2 or more content assets during any given session while viewing the given content track.
- Known Visitors – Total number of unique visitors who have an email address associated with them who have viewed the given content track.
- Total Views – Total number of times the content has been viewed, by known and unknown visitors.
- Sessions – Total number of viewing sessions that have occurred with this track.
- Views/Session – The number of content asset views per session.
- Avg Session Time – Average number of content asset views per session. This is calculated by dividing the total number of views by the total number of sessions.
- Avg View Time – Average amount of time a visitor has spent with a content asset.
- Form Fill Rate – The percentage of how often a visitor filled in a form to view a content asset.
- Like Rate – The percentage of how often each content asset was liked after being promoted to a visitor.
- Share Rate – The percentage of how often each content asset was shared after being promoted to a visitor.
Content Tab
The Content tab provides a table detailing engagement with specific content assets.
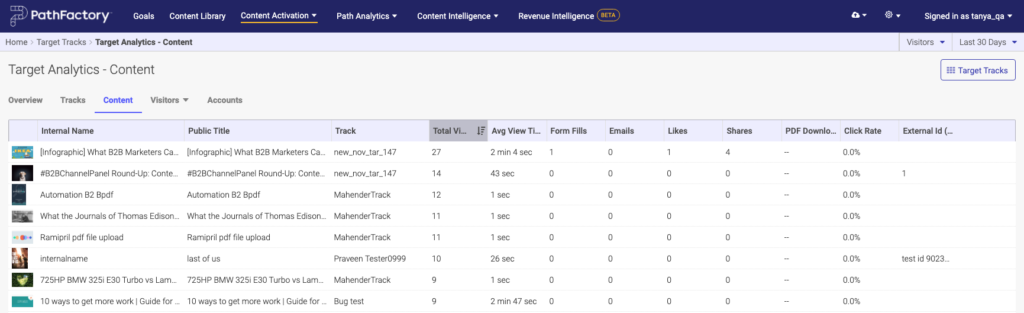
- Internal Name – The name given to a content asset which is only visible within your PathFactory instance, and is not visible to the public.
- Public Title – The public-facing title of a content asset.
- Track – This column lists the internal name of the track.
- Total Views – The total number of times each content asset was viewed in the Target Track.
- Average View Time – This is the average amount of time that visitors spent on each content asset in the Target Track.
- Captures – The total number of visitors who identified themselves by filling out a form on a given content asset within the Target Track.
- Emails – The total number of emails sent sharing a given content asset within the Target Track.
- Likes – The total number of likes each content asset generated within the Target Track.
- Shares – The total number of times each content asset was shared from the Target Track.
- Click Rate – The percentage of how often each content asset was clicked on after being promoted to a visitor. This number is calculated by dividing the total number of clicks from visitors selecting that content asset by the total number of impressions (an impression is counted as every time a content asset was shown to a visitor in a promoter).
- External ID – If you added an External ID to the assets for this track, you see that ID in this column.
Visitors Tab
The Visitors tab provides multiple configurations to view visitor data. You will notice there is a dropdown list that you must select from, to begin viewing the analytics for your visitors.
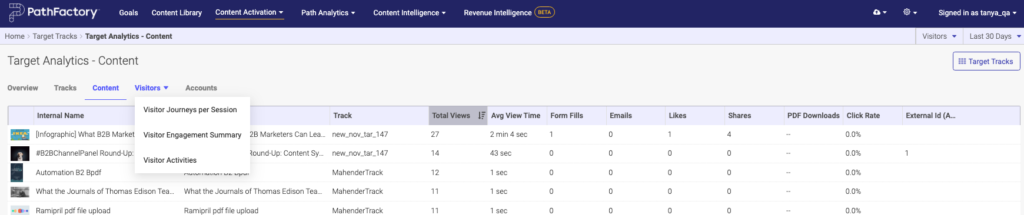
Visitor Journeys per Session
Visitor Journeys per Session presents visitor data for each session. The number of rows in this table reflects the number of sessions for the Target Track. Additional configuration is available, as you can choose to view details of the session, details of the visitors, or UTM parameters.
Click the arrow to the left of a visitor ID to see a visual representation of the visitors journey during their session. Click Show All Visitor Journeys in the top right for this view of every session.
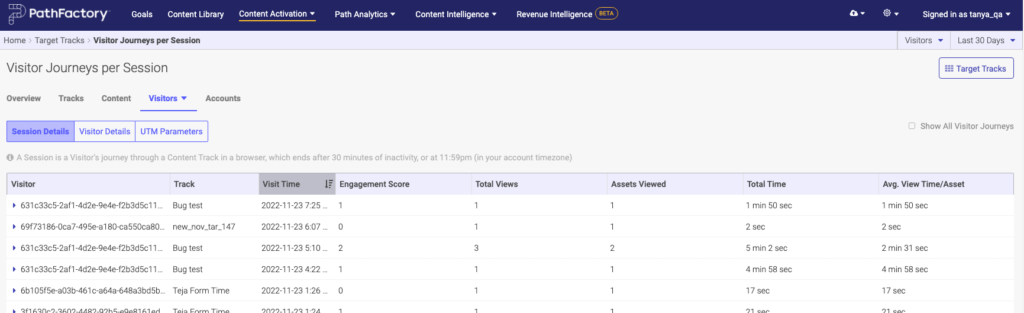
Session Details
- Visitor – The individual who is viewing your content track. If the visitor has been identified this field will display their email address. If they are an anonymous visitor this field will display their unique ID. Using cookies, we are able to give the same ID to returning visitors, even though they are anonymous.
- Visit Time – The time and date stamp of the beginning of each session.
- Engagement Score – The engagement score achieved by the visitor in the given session. The engagement score is a number of points you give to visitors once they have interacted with a content asset in the way which you have already defined as significant. The engagement score on this table is the sum of points a visitor has achieved from the content assets they engaged with.
- Total Views – The total number of content assets the visitor viewed during the session. If the visitor viewed a particular content asset multiple times, each of those views will be counted here.
- Assets Viewed – The total number of unique content assets the visitor viewed during the session.
- Total Time – The total time the visitor spent in your content track.
- Average View Time per Asset – The average time the visitor spent on content assets during their session. Calculated by dividing the Total Time by the Assets Viewed.
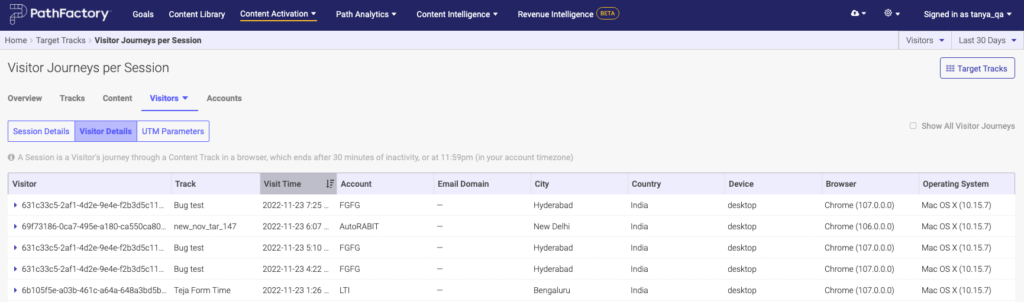
Visitor Details
- Visitor – The individual who viewed the content track. If the visitor has been identified this field will display their email address. If they are an anonymous visitor this field will display their unique ID. Using cookies, we are able to give the same ID to a returning visitor, even though they are anonymous.
- Visit Time – The time and date stamp of the beginning of each session.
- Account – The name of the account from which the visitor accessed your content track.
- Email Domain – If the visitor has been identified this field will display the domain of that email address. For example, for the email abc@example.com this field would display “example.com”
- City – The city the visitor was in when they accessed the content track.
- Country – The country the visitor was in when they accessed the content track.
- Device – The type of device the visitor used to access the content track. Examples include desktop and mobile.
- Browser – The name and version of browser used to access the content track. Examples include Chrome, Firefox, and Safari.
- Operating System – The name and version of operating system used to access the content track. Examples include Mac, Windows, and Linux.
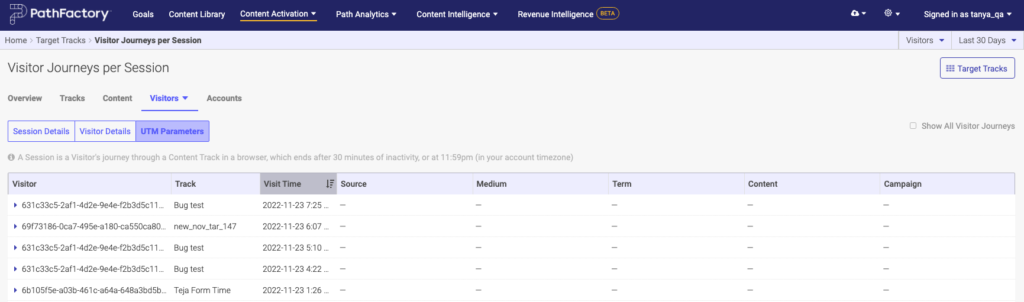
UTM Parameters
- Visitor – The individual who is viewing your content track. If the visitor has been identified this field will display their email address. If they are an anonymous visitor this field will display their unique ID. Using cookies, we are able to give the same ID to returning visitors, even though they are anonymous.
- Visit Time – The time and date stamp of the beginning of each session.
|
Warning
|
The following fields will only display values if you have set up UTM Parameters: |
- Source – Captures the value provided in the UTM source parameter in the PathFactory content track URL.
- Medium – Captures the value provided in the UTM medium parameter in the PathFactory content track URL.
- Term – Captures the value provided in the UTM term parameter in the PathFactory content track URL.
- Content – Captures the value provided in the UTM content parameter in the PathFactory content track URL.
- Campaign – Captures the value provided in the UTM campaign parameter in the PathFactory content track URL.
Visitor Engagement Summary
The Visitor Engagement Summary sorts visitor data by individual visitors. The number of rows in the table reflects the number of unique visitors to the Target Track.
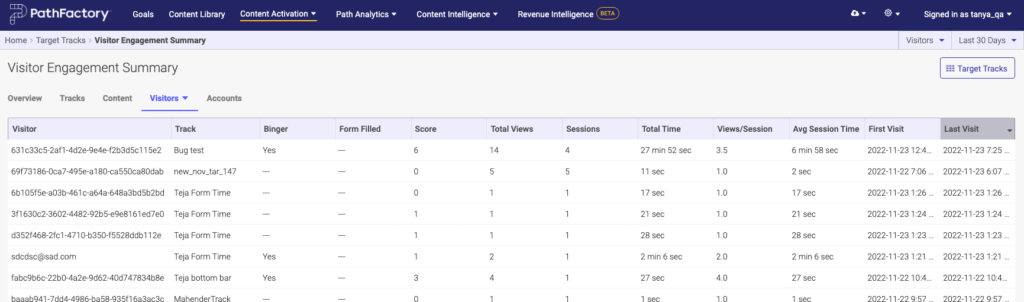
- Visitor – The individual who is viewing your content track. If the visitor has been identified this field will display their email address. If they are an anonymous visitor this field will display their unique ID. Using cookies, we are able to give the same ID to returning visitors, even though they are anonymous.
- Known – If the visitor was identified before viewing the given content track (ie. identified while viewing a different content track) this field will display “Yes.”
- Binger – If the visitor consumed 2 or more content assets during any given session while viewing the given content track this field will display “Yes.”
- Captured – If the visitor was identified during the given content track this field will display “Yes.”
- Score – The total engagement score earned by a visitor across all of their sessions.
- Total Views – The total number of content asset views by a visitor across all of their sessions. If the visitor viewed a specific content asset multiple times this will be reflected in this number.
- Sessions – Total number of sessions in the content track of a visitor.
- Total Time – The total time a visitor has spent in the content track across all of their sessions.
- Views/Session – The average number of content asset views per session.
- Average Session Time – The average amount of time a visitor has spent viewing the content track across all sessions. This is calculated by dividing the total view time by the number of sessions.
- First Visit – The time and date stamp of the beginning of the visitor’s first session.
- Last Visit – The time and date stamp of the beginning of the visitor’s last session.
Visitor Activities
This table shows triggered visitor activities.
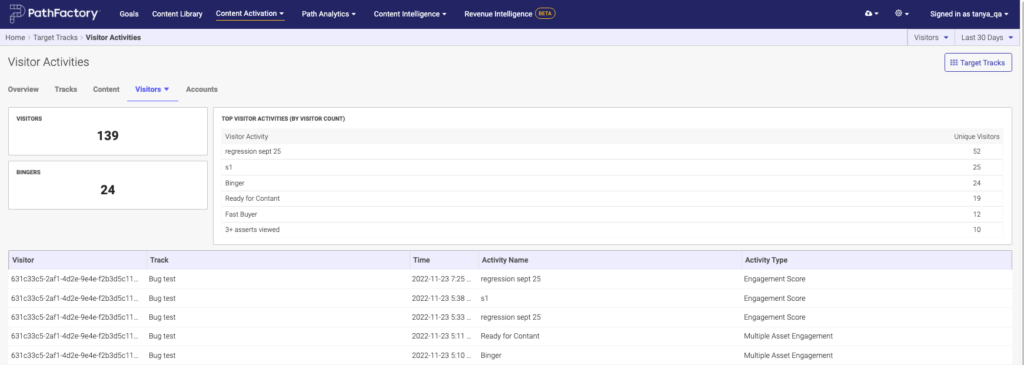
- Visitors – Total number of visitors for that target track.
- Bingers – How many of your visitors consumed 2 or more pieces of content.
- Top Visitor Activities – This displays which part of the target track was consumed the most.
- Visitor – The individual who is viewing your content track. If the visitor has been identified this field will display their email address. If they are an anonymous visitor this field will display their unique ID. Using cookies, we are able to give the same ID to returning visitors, even though they are anonymous.
- Track – Here you see the slug for each track.
- Time – The time and date stamp of the visitor activity.
- Activity Name – The name given to the activity, as defined during the creation of that Visitor Activity.
- Activity Type – The type of Visitor Activity.
Accounts tab
The Accounts tab shows you the engagement data according to the account which viewed your Target track.
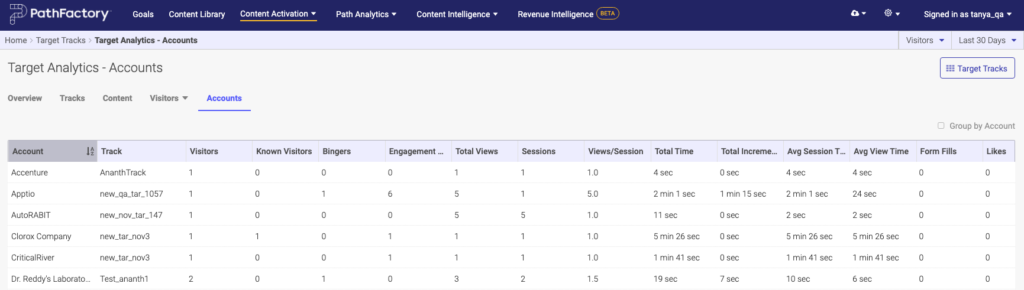
- Account – Account name from which individuals accessed your content track.
- Track – The name of the track.
- Visitors – Total number of unique visitors who viewed the given content track.
- Known Visitors – Total number of unique visitors who have an email address associated with them who have viewed the given content track.
- Bingers – Total number of visitors who consumed two or more content assets during any of their sessions for the given content track.
- Engagement Score – Total engagement score earned by visitors from a given account when interacting with the given content track.
- Total Views – Total number of content asset views by account-specific visitors across all of their sessions. If visitors viewed a specific content asset multiple times this will be reflected in this number.
- Sessions – Total number of times the given content track was visited by the specific account.
- Views/Session – Average number of content asset views per session. This is calculated by dividing the total number of views by the total number of sessions.
- Total Time – Total amount of time spent by all account-specific visitors in the given content track.
- Total Incremental Time – Total amount of time the account-specific visitors spent viewing assets beyond the first asset in the given content track.
- Average Session Time – The average amount of time a visitor has spent viewing a content track across all sessions. This is calculated by dividing the Total Time by the number of sessions.
- Average View Time – The average amount of time a visitor has spent viewing a content asset. This is calculated by dividing the Total Time by the Total Views.
- Form Fills – Number of times visitors from the given account were identified by submitting a form.
- Likes – Number of times visitors from the given account liked content assets.
- Shares – Number of times visitors from the given account shared content assets.
