Route Analytics allow you to track how many visitors are being sent to a Route’s various destinations.
This article covers:
- Where to find Route Analytics
- How to interpret Route Analytics
|
Note
|
You will only be able to view Route Analytics if you have purchased the Account Based Content package. |
Navigating to Route Analytics
- Click on the gear icon in the top right corner, and select Routes from the drop-down menu.
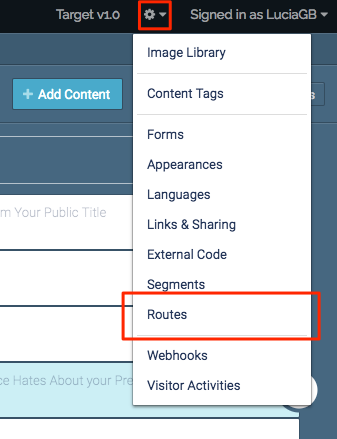 Routes menu item
Routes menu item
- Click on the graph icon beside the route you are interested in to access its Route Analytics.
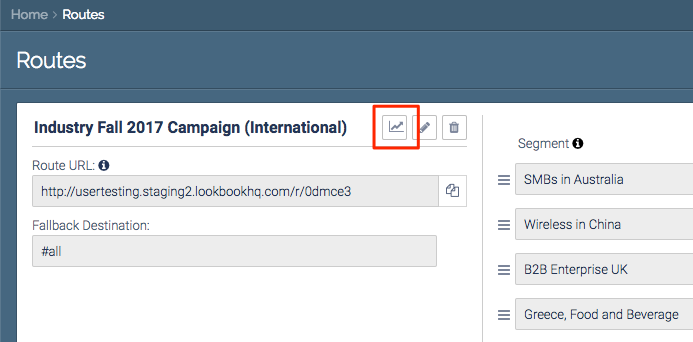 Graph icon
Graph icon
Understanding Route Analytics
Route Visitor Summary
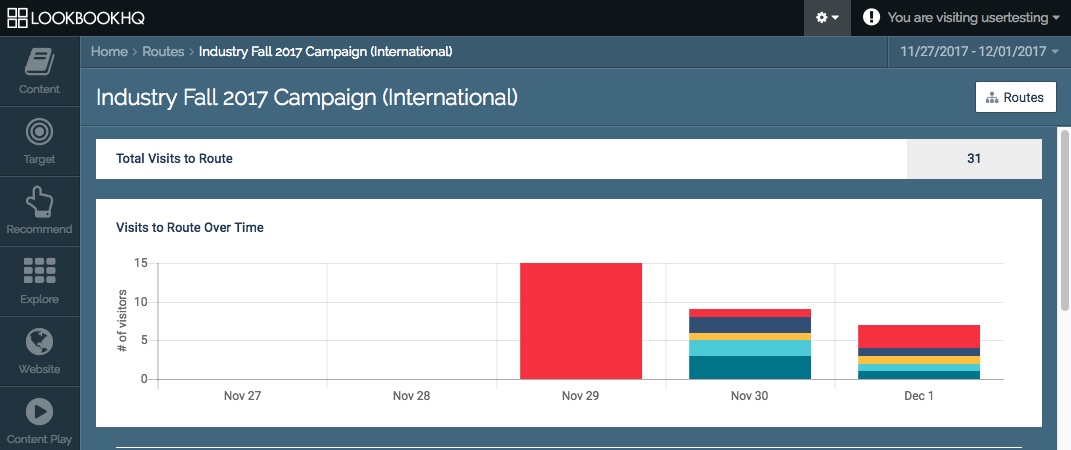 Total Visits to Route report
Total Visits to Route report
- Total Visits to Route – Total number of visitors who clicked on the Route Smart Link.
The stacked bar charts display the total visitors to the given route on each day. The different colors represent the various route destinations that visitors arrived on. Hover over a color to see the destination name and number of visitors.
Route Segment Mapping Summary
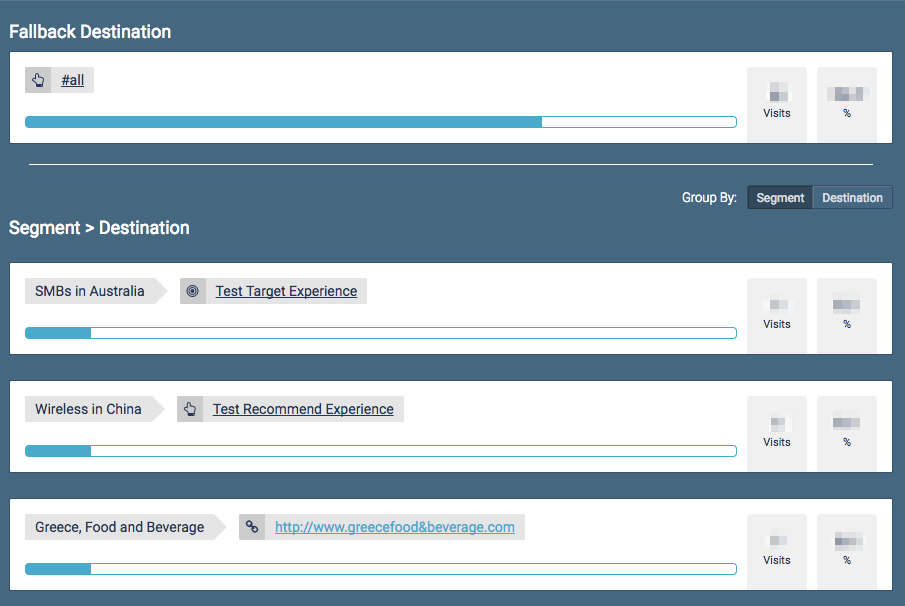 Segment Mapping
Segment Mapping
- Fallback Destination – This section displays the number of visitors who did not fit a segment and were directed to the default content track.
- Segment > Destination – This section displays the number of visitors who fit the defined segments and were routed to personalized content tracks.
- Visits – Total number of visitors to the destination who arrived via the given route.
- % – Percentage of all route visitors who were directed to the given destination.
